| Show/Hide Hidden Text |
In der Mandantenverwaltung können Sie bis zu 999 999 Mandanten anlegen und bearbeiten. Bei den Mandanten handelt es sich um sogenannte Datenpfade, d.h. sämtliche Stamm- und Bewegungsdaten werden in diese Pfade gespeichert. Die Mandanten sind unabhängig zur Konfiguration. Es können mehrere Mandanten pro Konfiguration genutzt werden.
![]() So öffnen Sie die Mandantenverwaltung:
So öffnen Sie die Mandantenverwaltung:
1. Klicken Sie mit der Maus im Hauptmenü des Designers auf "Allgemein > Mandantenverwaltung".
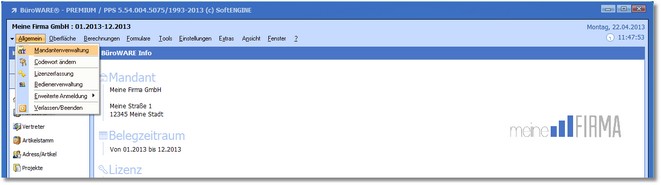
Das Programm öffnet eine Auswahltabelle mit allen bereits angelegten Mandanten.
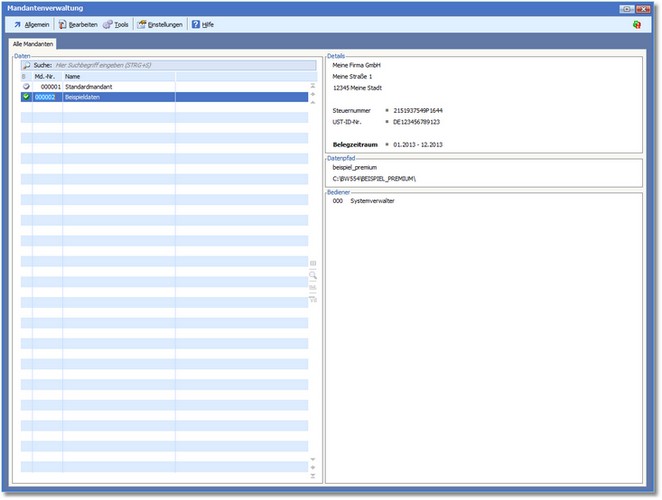
Der Bereich "Daten"
B
(Bedienerstatus)
In dieser Spalte ist ersichtlich, welcher Bediener aktiv (grünes Häkchen) ist. Inaktive Mandanten werden durch ein graues Häkchen dargestellt.
Hier können Sie eine fortlaufende Nummer für den Mandanten eintragen. Diese ist nur für die Reihenfolge der Mandantenauswahl von Bedeutung.
In dieser Spalte ist der Name des Mandanten ersichtlich. Mit [F2] können Sie hier eine freie Bezeichnung für Ihren Mandanten angeben.
Der Bereich "Details"
In diesem Bereich werden Detailinformationen zum Mandanten angezeigt.
Der Bereich "Datenpfad"
Hier wird der Datenpfad des Mandanten angezeigt.
Der Bereich "Bediener"
In diesem Bereich werden alle Bediener angezeigt, welche dem Mandanten zugeordnet wurden.
Die Menüleiste:
Neuer Mandant Zur Erfassung eines neuen Mandanten drücken Sie die Funktionstaste [F3], um den Einrichtungsassistenten zu öffnen. ð Mandanten erfassen/bearbeiten
Verlassen/Beenden [ESC] beendet die Mandantenverwaltung und kehrt ins Hauptmenü zurück.
|
Mandant wechseln/aktivieren [RETURN] wechselt in den markierten Mandanten.
Externer Mandantenpfad in Mandantenverwaltung importieren Öffnet ein Dialogfenster zur Eingabe eines externen Mandantenpfads:
Drücken Sie die Funktionstaste [F5] oder klicken Sie mit der Maus auf die blaue Pfeiltaste am rechten Feldrand, um die Dateiauswahl zu öffnen. Suchen Sie hier den Ordner, in dem sich der gewünschte Mandant befindet und drücken Sie [RETURN], um den Pfad in das Feld zu übernehmen. Mit [F9] können Sie anschließend den Pfad in die Mandantenverwaltung importieren.
|
Bei Wechsel Mandant ohne Codewort direkt aktivieren Bei Aktivierung dieser Option wird bei einem Mandantenwechsel die Codeworteingabe nicht aufgerufen, sofern bei dem Mandanten kein Codewort hinterlegt wurde.
Mandantenübergreifende Speicherung Bei aktivierter Option werden Stammdaten wie zB. Adressen und/oder Artikel einmal für alle Mandanten gespeichert und verwaltet.
Einstellung für ausgewählten Mandanten
Farbschema Mit dieser Funktion können Sie für den in der Tabelle markierten Mandanten ein Farbschema auswählen. Unterschiedliche Farbschemen erleichtern die Arbeit mit mehreren Mandanten.
|