| Show/Hide Hidden Text |
In der Mandantenverwaltung werden Mandanten angelegt, bearbeitet und gelöscht. Auch die Zuordnung der Bediener und der Mandantenwechsel erfolgt über die Mandantenverwaltung.
![]() So können Sie die Mandantenverwaltung aufrufen:
So können Sie die Mandantenverwaltung aufrufen:
1. Klicken Sie mit der Maus im Hauptmenü auf "Allgemein > Mandantenverwaltung".
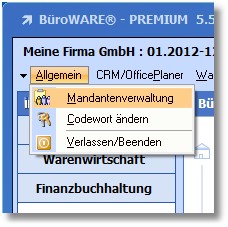
Die Mandantenverwaltung wird nun geöffnet.
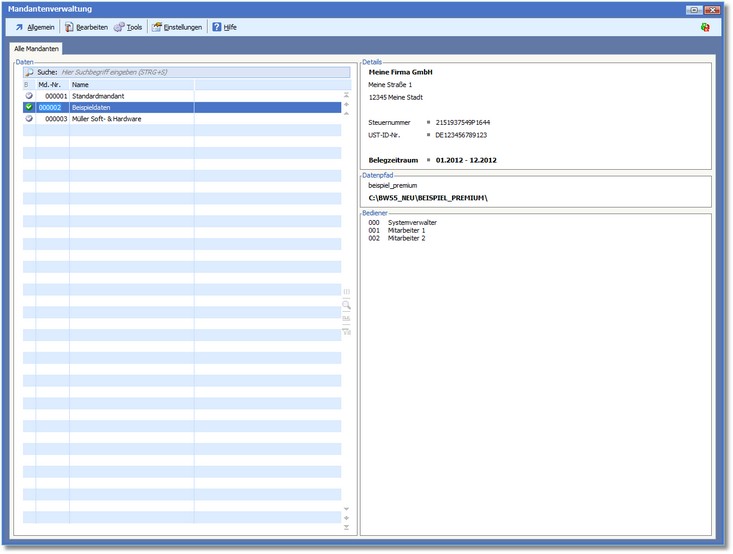
Vorbelegt ist der Mandant 000001 als Standardmandant. Dieser Mandant ist im Normalfall für Ihre Firma vorgesehen.
Mit [F2] können Sie den Mandanten umbenennen.
Die Spalten der Auswahltabelle:
B
(Bearbeitungsstatus)
Zeigt an, ob der Mandant zur Bearbeitung freigegeben oder gesperrt ist.
grünes Häkchen = frei gegeben, aktiver Mandant
graues Häkchen = frei gegebener Mandant
rotes Symbol = gesperrter Mandant
MD.-NR
Anzeige der Mandantennummer.
NAME
Bezeichnung des Mandanten, die mit [F2] geändert werden kann.
Die Menüleiste:
Neuer Mandant Mit [F3] wird der Einrichtungsassistent aufgerufen, der Sie bei der Anlage eines neuen Mandanten unterstützt.
Verlassen/Beenden Mit [ESC] verlassen Sie die Mandantenverwaltung.
|
Bediener zuordnen Mit dieser Funktion können Sie dem markierten Mandanten einen oder mehrere Bediener zuordnen. Markieren/entmarkieren Sie den/die gewünschten Bediener in der Auswahltabelle mit den [PLUS]/[MINUS-Tasten und drücken Sie [RETURN], um den/die Bediener dem Mandanten zuzuordnen. Die Erfassung und Bearbeitung der Bediener erfolgt in der Bedienerverwaltung des Designers.
Bediener entfernen Mit dieser Funktion können Sie einen oder mehrere dem Mandanten zugeordnete Bediener wieder entfernen. Markieren/entmarkieren Sie den/die gewünschten Bediener in der Auswahltabelle mit den [PLUS]/[MINUS-Tasten und drücken Sie [RETURN], um die Zuordnung aufzuheben.
Codewort ändern Ruft ein Dialogfenster auf, in welchem Sie ein neues Codewort für den Mandanten festlegen können. Geben Sie hier das alte und das neue Codewort ein und speichern Sie Ihre Änderungen mit [F10].
Belegzeitraum ändern Mit dieser Funktion können Sie in einen anderen Belegzeitraum des Mandanten wechseln. Legen Sie im nachfolgenden Fenster den gewünschten Belegzeitraum durch Aktivierung des entsprechenden Radiobuttons fest und speichern Sie Ihre Änderungen mit [F10].
Umbenennen Diese Funktion ermöglicht das Umbenennen des in der Tabelle markierten Mandanten. Geben Sie im nachfolgenden Fester den neuen Namen des Mandaten ein und speichern Sie die Änderung mit [F10].
Mandant sperren/freigeben Diese Funktion sperrt/entsperrt den Mandanten für alle Bediener.
Löschen Mit [F4] können Sie den in der Tabelle markierten Mandanten nach Bestätigung einer Sicherheitsabfrage mit <Ja> aus der Tabelle löschen.
|
Mandant wechseln/aktivieren Mit [RETURN] auf den in der Tabelle markierten Mandanten wird ein Fenster zum Mandantenwechsel aufgerufen. Geben Sie hier das entsprechende Codewort ein und bestätigen Sie den Wechsel mit [F9].
Externer Datenpfad in Mandantenverwaltung importieren Mit dieser Funktion können Sie einen bestehenden Mandanten ins Programm importieren.
|
Bei Wechsel Mandant ohne Codewort direkt aktivieren Bei Aktivierung dieser Option können Sie einen Mandanten, bei dem kein Codewort hinterlegt wurde, mit [RETURN] oder mit einem Doppelklick starten.
Externer Datenpfad in Mandantenverwaltung importieren Mit dieser Funktion können Sie einen bestehenden Mandanten ins Programm importieren.
Mandantenübergreifende Speicherung Ruft ein Dialogfenster auf, in welchem die Einstellungen für mandantenübergreifende Speicherungen hinterlegt werden können.
Einstellung für ausgewählten Mandanten
Farbschema Diese Funktion ruft ein Dialogfenster auf, in dem Sie ein Farbschema für den in der Tabelle markierten Mandanten hinterlegen können. Aktivieren Sie dazu den entsprechenden Radiobutton und speichern Sie Ihre Einstellung mit [F10].
|