| Show/Hide Hidden Text |
In der OP-Verwaltung eines Kunden oder Lieferanten werden alle Belege angezeigt, die nicht oder nur teilweise bezahlt wurden.
Durch Wechsel auf die Karteikarte 2 "Alle Belege" können Sie bezahlte und unbezahlte Belege in der Tabelle anzeigen.
Markieren Sie in der Tabelle den gewünschten Beleg und drücken Sie [RETURN], um den OP zu bearbeiten.
Um Rechnungen mit Gutschriften auszuziffern oder geringe Rest-Ops auszubuchen, können Sie auch direkt auf die Karteikarte "3 Ausziffern/Ausbuchen" wechseln.
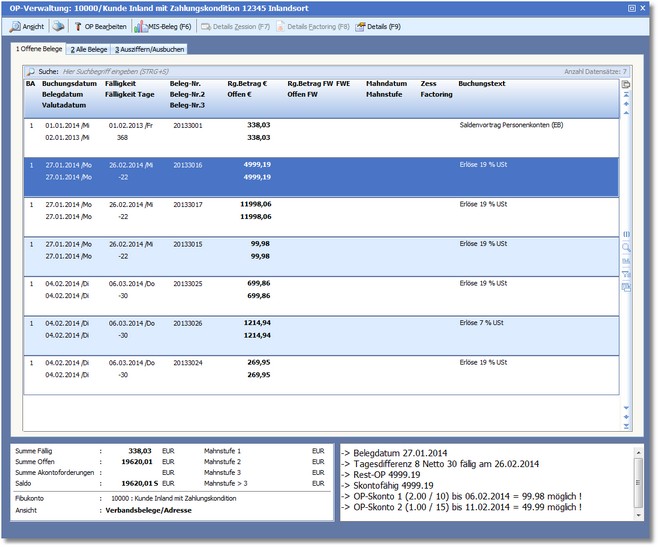
Nachfolgend erläutern wir Ihnen die einzelnen Spalten der OP-Auswahltabelle:
In dieser Spalte ist die Buchungsart ersichtlich.
BUCHUNGSDATUM | BELEGDATUM | VALUTADATUM
Dieses Datum bezieht sich auf das bei der Buchungserfassung eingegebene Datum. In der Regel handelt es sich um das Datum der Ausstellung des Beleges. Dieses Datum dient zur Ermittlung der Zahlungsziele.
In dieser Spalte ist das Datum der Fälligkeit bzw. die Anzahl Tage seit Fälligkeit ersichtlich.
Diese Spalte zeigt Ihnen die internen Belegnummern der Rechnungen bzw. Gutschriften.
Hier erhalten Sie Informationen über die Höhe der eingebuchten Rechnungen bzw. den noch offenen anteiligen Betrag in Euro.
RG BETRAG FW FWE | OFFEN FW
Wird das Fremdwährungsmodul verwendet, sind die Beträge der Fremdwährungen hier ersichtlich.
MAHNDATUM | MAHNSTUFE
Wenn für den offenen Posten bereits eine Mahnung erstellt wurde, ist hier die Mahnstufe und das Mahndatum ersichtlich.
ZESS | FACTORING
In dieser Spalte ist ersichtlich, ob der OP einen Zessions- oder Factoringvermerk trägt.
BUCHUNGSTEXT
Angezeigt wird der Buchungstext.
Verfügbare Tasten und Buttons der OP-Verwaltung:
Die Tastenkombination [STRG]+[1] zeigt alle OPs der Adresse an. Wenn die Adresse einem Verband angehört, werden mit [STRG]+[2] alle OPs selektiert, die über den Verband abgerechnet werden. Mit [STRG]+[5] können Zahlungen der Adresse angezeigt werden.
|
OP bearbeiten Mit [RETURN] können Sie den in der Tabelle ausgewählten OP in die Bearbeitung übernehmen. Entspricht dem Button:
Teilzahlung vereinbaren Nach Bestätigung einer Abfrage, ob Sie den markierten OP wirklich in Teilzahlung umwandeln möchten, wird der Dialog "Erfassen/Ändern Teilzahlungsmanagement" geöffnet.
Teilzahlung stornieren Öffnet den Dialog „OP-Verwaltung / Teilzahlungsvereinbarung stornieren".
Teilzahlungsplan drucken Hier können Sie in der Druckerauswahl einen Drucker auswählen, auf welchem Sie den Teilzahlungsplan ausdrucken sollen.
Mahnung Mit Aktivierung dieser Option wird der OP zur Mahnung vorgemerkt.
Skontomahnung Diese Funktion steht Ihnen nur in der Karteikarte 2 zur Verfügung. Hier können Sie unabhängig von der Automatik den Skontobetrag für die Skontomahnung vormerken.
Skontobrief Diese Funktion steht Ihnen nur in der Karteikarte 2 zur Verfügung. Hier können Sie unabhängig von der Automatik den Skontobetrag für die Skontobrieferstellung vormerken.
Bezahlen
Mahnung zurückstellen Mit dieser Funktion können Sie Mahnungen zurückstellen. Geben Sie im nachfolgenden Dialog im Feld ZURÜCKSTELLEN BIS das Datum ein, bis zu welchem die Mahnung zurückgestellt werden soll.
Beleg delegieren Ruft die Aufgabenverwaltung auf, wo Sie für einen anderen Bediener eine Aufgabe zu diesem Beleg erstellen können.
Alle Posten delegieren Ruft die Aufgabenverwaltung auf, wo Sie für einen anderen Bediener eine Aufgabe zu allen OPs der Adresse erstellen können.
Belegsperre Sperrt den Beleg zur Bearbeitung durch andere Benutzer, bis Sie die Belegsperre wieder aufheben, d.h. diese Option wieder deaktivieren.
Kreditlimit ändern Hier können Sie das im Personenkonto hinterlegte Kreditlimit ändern.
|
Mit [F6] gelangen Sie in das MIS mit Zugriff zur Belegbearbeitung.
|
Wenn der OP einen Zessionsvermerk trägt, können Sie sich mit [F7] dessen Details anzeigen lassen.
|
Mit [F8] können Sie sich Details zum Factoring anzeigen lassen.
|
Mit [F9] können Sie sich Details des in der Auswahltabelle markierten offenen Postens anzeigen lassen.
|