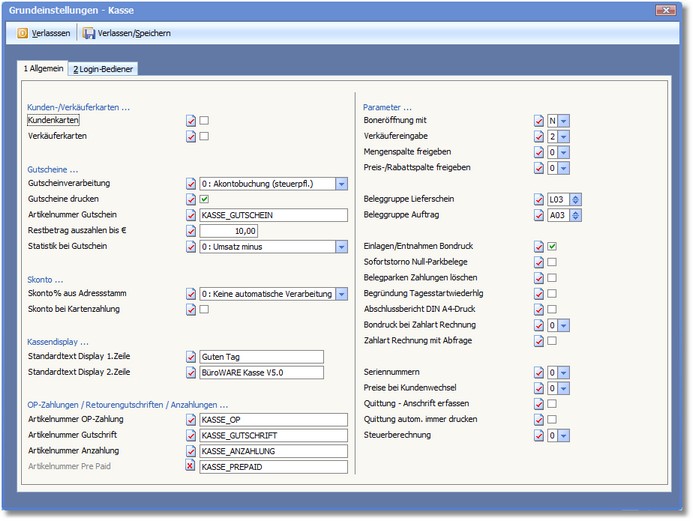
Der Bereich "Kunden-/Verkäuferkarten..."
Aktivieren Sie den Status dieses Feldes, wenn Sie Kundenkarten verwenden möchten. Bei Verwendung von Kundenkarten wird die Adressnummer von BüroWARE über die Kartennummer der Kundenkarte ermittelt. Wenn Sie keine Karten verwenden, müssen Sie im Barerfassungsdialog die Adressnummer des Kunden eingeben.
Aktivieren Sie den Status dieses Feldes, wenn Sie Verkäuferkarten verwenden möchten. Bei Verwendung von Verkäuferkarten wird die Verkäufernummer von BüroWARE über die Kartennummer der Verkäuferkarte ermittelt. Wenn Sie keine Karten verwenden, müssen Sie im Barerfassungsdialog die Nummer des Verkäufers eingeben.
Der Bereich "Gutscheine..."
Drücken Sie die [F5]-Taste, um die für Sie zutreffende Option aus einer Dropdownliste auszuwählen:
0 = Akontobuchung (steuerpfl.)
Gutscheine und Gutschriften werden als umsatzsteuerpflichtige Akontozahlung verbucht. Als Konto wird das in den Kassenstammdaten hinterlegte Gutscheinkonto verwendet.
1 = Erlösbuchung
Gutscheine und Gutschriften werden als Umsatzerlös verbucht.
Hinweis: ANZAHLUNGEN |
Anzahlungen werden generell als umsatzsteuerpflichtige Anzahlungen (Verbindlichkeit) auf das im Kassenstamm hinterlegte Gutscheinkonto gebucht! |
BüroWARE bietet Ihnen die Möglichkeit, Geschenkgutscheine (bzw. Gutschriften) selbst auf einem Drucker auszudrucken. Der Druck im DIN A5-Format erfolgt während der Bonerfassung, nachdem Sie den Gutscheinbetrag (PREIS) eingetragen und mit [F9] bestätigt haben. Aktivieren Sie den Status þ dieses Feldes, wenn Sie diese Option nutzen wollen. Wenn Sie vorgefertigte Gutscheine verwenden wollen, deaktivieren Sie den Status dieses Feldes.
Für die Gutscheinverarbeitung benötigt BüroWARE eine Artikelnummer. Tragen Sie hier eine noch nicht vergebene Artikelnummer ein.
Geben Sie hier einen Betrag ein, bis zu dem eingelöste Gutscheine bar ausgezahlt werden, wenn der Betrag des Gutscheins, mit dem der Kunde bezahlt, höher ist als der zu zahlende Gesamtbetrag. Für darüber hinausgehende Beträge erstellt BüroWARE automatisch einen neuen Gutschein.
Beispiel:
Ein Kunde kauft für 100 Euro ein und bezahlt mit einem Gutschein i.H.v. 120 Euro.
Hier können Sie festlegen, wie die statistische Umsatzverbuchung bei Gutscheinen und Anzahlungen erfolgen soll.
Mit der [F5]-Taste oder einem Klick auf den Pfeil hinter dem Eingabefeld wird eine Dropdownliste mit folgenden Verarbeitungsoptionen geöffnet
0 = Umsatz minus
1 = Umsatz plus
2 = Umsatz neutral/keine Verbuchung
Der Bereich "Skonto..."
Diese Einstellung ist dann von Bedeutung, wenn Sie einen Barbeleg für einen Stammkunden erfassen (Funktion "Kunde" -> [F3]). Legen Sie fest, wie ein Skontoprozentsatz verarbeitet werden soll, der im Adressstammsatz des Stammkunden hinterlegt ist. Mit der [F5]-Taste oder einem Klick auf den Pfeil hinter dem Eingabefeld wird eine Dropdownliste mit folgenden Verarbeitungsoptionen geöffnet:
0 = Keine automatische Verarbeitung
Der Skontoprozentsatz 1 aus dem Adressstamm wird nicht automatisch berücksichtigt.
1 = Automatisch vorschlagen
Der Skontoprozentsatz 1 aus dem Adressstamm wird automatisch vorgeschlagen, wenn Sie in der Barerfassung die Funktion "Skonto% eingeben" ([SHIFT]+[F4]) aktivieren. Wenn Sie die Funktion "Skonto% eingeben" in der Barerfassung nicht aktivieren, wird auch kein Skonto gewährt!
2 = Automatisch vorschlagen und berechnen
Skonto wird immer anhand des Skontoprozentsatzes 1 aus dem Adressstammsatz berechnet und vom zu zahlenden Gesamtbetrag in Abzug gebracht. Der Abzug von Skonto erfolgt auch dann, wenn Sie in der Barerfassung die Funktion "Skonto% eingeben" ( [SHIFT]+[F4]) nicht aktivieren!
Wählen Sie eine für Sie in Frage kommende Option.
![]() Die Symbolbuttons Extras - Skonto% eingeben
Die Symbolbuttons Extras - Skonto% eingeben
Aktivieren Sie den Status þ dieses Feldes, wenn Skonto auch bei Kartenzahlung möglich sein soll.
Der Bereich "Kassendisplay..."
Tragen Sie hier einen Begrüßungstext für die Anzeige auf dem Kundendisplay ein.
Der Bereich "OP-Zahlungen / Retourengutschriften / Anzahlungen..."
Für die Erfassung von Offenen Posten-Zahlungen benötigt BüroWARE eine Artikelnummer. Tragen Sie hier eine noch nicht vergebene Artikelnummer ein.
Für die Verarbeitung von Gutschriften benötigt BüroWARE eine Artikelnummer. Tragen Sie hier eine noch nicht vergebene Artikelnummer ein.
Für die Verarbeitung von Anzahlungen benötigt BüroWARE eine Artikelnummer. Tragen Sie hier eine noch nicht vergebene Artikelnummer ein.
Für die Verarbeitung von Pre Paidkarten benötigt BüroWARE eine Artikelnummer. Tragen Sie hier eine noch nicht vergebene Artikelnummer ein.
Der Bereich "Parameter..."
Hier können Sie über einen Schlüssel festlegen, mit welcher Eingabe ein Bon eröffnet werden soll. Mit der [F5]-Taste oder einem Klick auf die Pfeiltaste wird eine Dropdownliste mit folgenden Optionen geöffnet:
N = Artikelnummer
Der Cursor steht in der Tabelle in der Spalte Artikelnummer und erwartet die Eingabe der Artikelnummer bzw. des EAN-Codes.
J = Adressnummer
Der Cursor steht im Feld KUNDE und erwartet die Eingabe der Adressnummer bzw. der Kartennummer (wenn Sie mit Kundenkarten arbeiten).
V = Verkäufernummer
Der Cursor steht im Feld VERKÄUFER und erwartet die Eingabe der Verkäufernummer.
W = Verkäufernummer / Adressnummer
Der Cursor steht zuerst im Feld VERKÄUFER, nach Eingabe der Verkäufernummer und Bestätigung mit [F9] wird das Feld KUNDE aktiviert zur Eingabe der Adressnummer bzw. der Kartennummer.
Diese Einstellung legt fest, wie die Eingabe der Verkäufernummer zu erfolgen hat. Mit der [F5]-Taste oder einem Klick auf den Pfeil hinter dem Eingabefeld wird eine Dropdownliste mit folgenden Verarbeitungsoptionen geöffnet:
0 = Eingabe wahlweise
Die Eingabe der Verkäufernummer ist nicht zwingend erforderlich.
1 = Eingabe vor Boneröffnung erforderlich
Vor jedem neuen Barbeleg prüft BüroWARE, ob eine Verkäufernummer eingetragen wurde. Diese Prüfung findet bei der Eingabe oder dem Scan der ersten Artikelnummer statt. Fehlt die Verkäufernummer, muss diese vom Anwender zuerst eingegeben werden.
2 = Verkäufernummer des Bedieners vorbesetzen
BüroWARE verwendet automatisch die Verkäufernummer des Kassenbedieners, wenn von Ihnen zuvor keine andere Verkäufernummer eingegeben wurde.
Hier legen Sie fest, ob die Spalte "Menge" von BüroWARE zur Eingabe freigegeben werden soll, wenn Sie die Artikelnummer eingeben oder scannen. Mit der [F5]-Taste oder einem Klick auf den Pfeil hinter dem Eingabefeld wird eine Dropdownliste mit folgenden Verarbeitungsoptionen geöffnet:
0 = Nie
Die Spalte "Menge" ist grundsätzlich nicht zur Eingabe freigegeben, wenn Sie eine Artikelnummer eingeben oder scannen. Die Artikelposition wird direkt mit Menge -1- (bzw. der vorgegebenen Menge) gespeichert und BüroWARE erwartet die Eingabe bzw. den Scan des nächsten Artikels.
1 = Immer
Die Spalte "Menge" ist zur Eingabe freigegeben, wenn Sie eine Artikelnummer eingeben oder scannen. Der Cursor springt in die Mengenspalte und BüroWARE erwartet dort die Eingabe oder Bestätigung der vorgeschlagenen Menge.
2 = Artikelabhängig
Im Stammsatz des Artikels legen Sie fest, ob die Spalte "Menge" von BüroWARE zur Eingabe freigegeben werden soll, wenn Sie die Artikelnummer eingeben oder scannen.
Hinweis: Mengenspalte |
Um einen schnellen Scanvorgang zu ermöglichen, sollte die Mengenspalte grundsätzlich nicht freigegeben werden (Option 0=Nie oder 2=artikelabhängig). Die Artikelmenge kann von Ihnen entweder vor der Eingabe oder dem Scan des Artikels vorgegeben oder für eine bestehende Artikelposition geändert werden ([SHIFT]+[F9]). |
Hier legen Sie fest, ob die Spalten "Preis" und "Rabatt" von BüroWARE zur Eingabe freigegeben werden sollen, wenn Sie die Artikelnummer eingeben oder scannen. Mit der [F5]-Taste oder einem Klick auf den Pfeil hinter dem Eingabefeld wird eine Dropdownliste mit folgenden Verarbeitungsoptionen geöffnet:
0 = Nie
Die Spalten "Preis" und "Rabatt" sind grundsätzlich nicht zur Eingabe freigegeben, wenn Sie eine Artikelnummer eingeben oder scannen. Die Artikelposition wird direkt mit dem von BüroWARE ermittelten Preis und Rabatt (bzw. dem vorgegebenen Preis/Rabatt) gespeichert und BüroWARE erwartet die Eingabe bzw. den Scan des nächsten Artikels.
1 = Immer
Die Spalten "Preis" und "Rabatt" sind zur Eingabe freigegeben, wenn Sie eine Artikelnummer eingeben oder scannen. Der Cursor springt in die Preis- und Rabattspalte und BüroWARE erwartet dort die Eingabe oder Bestätigung des vorgeschlagenen Preises / Rabattes.
2 = Artikelabhängig
Im Stammsatz des Artikels legen Sie fest, ob die Spalten "Preis" und "Rabatt" von BüroWARE zur Eingabe freigegeben werden sollen, wenn Sie die Artikelnummer eingeben oder scannen.
Hinweis: Preis- und Rabattspalte |
- Um einen schnellen Scanvorgang zu ermöglichen, sollte die Preis- und Rabattspalte grundsätzlich nicht freigegeben werden (Option 0=Nie oder 2=artikelabhängig). Der Preis kann von Ihnen entweder vor der Eingabe oder dem Scan des Artikels vorgegeben oder für eine bestehende Artikelposition geändert werden (SHIFT+F9).
- Bei diversen Artikel und Artikel ohne Preis, wird die Preis- und Rabattspalte automatisch zur Eingabe freigegeben - unabhängig von der hier eingestellten Verarbeitungsart. |
Tragen Sie die Beleggruppe für Lieferscheine ein, die BüroWARE verwenden soll, wenn ein Barbeleg in einen Lieferschein gewandelt werden soll.
Tragen Sie die Beleggruppe für Aufträge ein, die BüroWARE verwenden soll, wenn in der Barerfassung ein Auftrag erstellt wird.
Aktivieren Sie den Status dieses Feldes, wenn BüroWARE automatisch bei der Buchung von Einlagen und Entnahmen einen Bon (Einlage bzw. Entnahmebeleg) ausdrucken soll.
Aktivieren Sie den Status dieses Feldes, wenn Barbelege mit einem Gesamtbetrag von Null Euro beim Parken sofort storniert werden sollen (Berechtigung des Bedieners zum Stornieren von Belegen vorausgesetzt).
Aktivieren Sie den Status dieses Feldes, wenn BüroWARE bereits erfasste Zahlungsbeträge bei Parkbelegen automatisch löschen soll.
Anmerkung:
Für teilbezahlte Belege ist es ansonsten nicht möglich, weitere Artikelpositionen hinzuzuerfassen.
BEGRÜNDUNG TAGESSTARTWIEDERHLG
Aktivieren Sie den Status þ dieses Feldes, wenn beim wiederholten Tagesstart vom Anwender eine Begründung eingetragen werden muss.
Aktivieren Sie den Status dieses Feldes, wenn der Abschlussbericht nicht über den Bondrucker ausgegeben werden soll, sondern auf DIN A4 über den im Formular- und Druckermanagement hinterlegten Drucker für Zusatzformulare.
![]() Formular- und Druckermanagement - Drucker und Zusatzformulare
Formular- und Druckermanagement - Drucker und Zusatzformulare
Hier legen Sie fest, welches Formular und welcher Drucker bei Zahlart "Rechnung" für den Ausdruck des Beleges (Bon) von BüroWARE angesprochen werden soll. Folgende Optionen sind möglich:
0 = Standardeinstellung Kasse
Der Bon wird auf dem Standardbondrucker der Kasse ausgegeben.
1 = Zusatzdrucker
Der Bon wird auf dem Zusatzdrucker 2 mit dem Zusatzformular 2 ausgegeben.
2 = Zusatzdrucker nach Abfrage
Der Bon wird auf dem Zusatzdrucker 2 mit dem Zusatzformular 2 ausgegeben, wenn Sie die Abfrage mit <Ja> beantworten, ansonsten auf dem Standardbondrucker der Kasse.
Aktivieren Sie den Status dieses Feldes þ, wenn bei Zahlart "Rechnung" eine Abfrage erscheinen soll, ob BüroWARE den Beleg wirklich als offene Rechnung abschließen soll.
Über dieses Feld steuern Sie die Seriennummernerfassung in der Kasse. Bei aktiver Seriennummernoption öffnet BüroWARE für Artikel, die als Seriennummernartikel geführt werden (Artikelstamm), eine Maske zur Eingabe der Seriennummer. Folgende Optionen stehen Ihnen zur Verfügung:
0 = Keine Erfassung
1 = Erfassung
2 = Erfassung zwingend
Wenn Sie im offenen Beleg den Kunden wechseln (z.B. vom Standardbarverkaufskunden 69999 auf einen Stammkunden), dann können Sie hier festlegen, ob BüroWARE für die bereits erfassten Artikelpositionen eine neue Preisermittlung durchführen soll. Diese Funktion ist dann interessant, wenn der Kunde auf eine andere Preisliste eingestellt ist oder Sonderpreise (Adress/Artikel) für bestimmte Artikel vereinbart wurden.
0 = Keine Neuermittlung
Preise werden nicht neu ermittelt.
1 = Neuermittlung nach Abfrage
Preise werden neu ermittelt, wenn Sie eine Abfrage mit <Ja> beantworten.
2 = Neuermittlung ohne Abfrage
Preise werden generell neu ermittelt.
Aktivieren Sie den Status dieses Feldes þ, wenn beim Standardbarverkaufskunden vor dem Quittungsdruck die Anschrift erfasst werden soll.
QUITTUNG AUTOMATISCH IMMER DRUCKEN
Aktivieren Sie den Status dieses Feldes þ, wenn BüroWARE nach Abschluss des Barbeleges die Quittung immer automatisch drucken soll.
Hier können Sie festlegen, ob innerhalb der Barerfassung die Einzelpreise generell inclusive Mehrwertsteuer berechnet werden sollen oder die Steuerberechnungsart der jeweiligen Adresse für die Einzelpreisberechnung gelten soll. Mit der [F5]-Taste oder einem Klick auf die Pfeiltaste wird eine Dropdownliste mit folgenden Optionen geöffnet:
0 = Generell Brutto
1 = Laut Steuerberechnungsart Kasse der Adresse
Verfügbare Funktionstasten und Buttons:
<Speichern>
Mit der Funktionstaste [F10] schließen Sie den Dialog und speichern die Eingaben.