| Show/Hide Hidden Text |
Unter dem Punkt "Projektplanung", den man in der Terminverwaltung über den Menüeintrag "Allgemein > Projektplanung" aufrufen kann, können Sie sich die einem auszuwählenden Projekt zugeordneten Mitarbeiter und deren Termine pro Tag bzw. Woche anzeigen lassen.
![]() So rufen Sie die Projektplanung auf:
So rufen Sie die Projektplanung auf:
1. Klicken Sie mit der Maus im Hauptmenü auf "CRM/OfficePlaner > Terminplanung".
Das Programm öffnet die Terminplanung.
2. Wählen Sie hier den Menüeintrag "Allgemein > Wechseln zu > Projektplanung".
Der Dialog "Terminplanung Projekte" wird nun geöffnet.
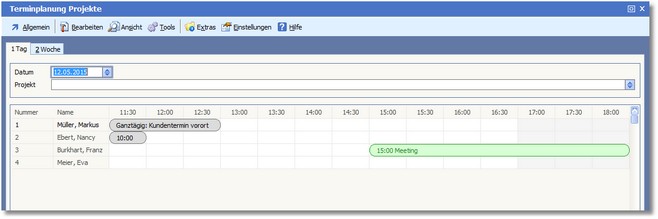
Mit einem Klick auf einen Zeitpunkt in der Tabelle können Sie direkt einen neuen Termin erfassen.
Halten Sie ggf. die Maus gedrückt, um Start und Ende für einen Termin festzulegen.
Die Menüleiste:
Neuer Termin Mit der Funktionstaste [F3] können Sie einen Neuen Termin erfassen.
Wechseln zu
[STRG]+[1] öffnet die Tagesplanung. [STRG]+[2] öffnet die Terminplanung. [STRG]+[3] öffnet die Gruppenplanung. [STRG]+[4] öffnet die Projektplanung.
Öffnet zunächst eine Auswahl der für den Druck möglichen Listen und anschließend die Selektionsmaske zur Eingabe von Datum, Zeit und Adressnummern.
Verlassen/Beenden Mit [F10] oder [ESC] können Sie den Terminplaner verlassen.
|
Bearbeiten Mit [RETURN] bzw. über das Kontextmenü der rechten Maustaste können Sie einen Termin bearbeiten. Haben Sie keinen Termin markiert, wird beim Betätigen der [RETURN]- Taste eine Auswahl der zur Verfügung stehenden Termine geöffnet, in der Sie einen Termin auswählen und wiederum mit [RETURN] bearbeiten können. Ist für den ausgewählten Tag kein Termin eingetragen, beleibt die Tabelle leer und Sie können sie mit [ESC] verlassen.
Löschen Die Funktionstaste [F4] ist nur aktiv, wenn ein Termin markiert wurde und löscht den ausgewählten Termin nach Bestätigung einer Abfrage.
Termin einfügen Wenn ein Termin mit [STRG]+[C] kopiert bzw. mit [STRG]+[X] ausgeschnitten wurde, können Sie den Termin mit [STRG]+[V] in der im Terminplaner markierten Stelle einfügen.
Erledigt markieren Mit dieser Funktion können Sie den markierten Termin als erledigt markieren. Der Termin ist nun mit einem * gekennzeichnet.
|
Hier können Sie durch Aktivierung der unter diesem Menüpunkt zur Verfügung stehenden Optionen das Zeitraster und die Anzahl der im Fenster angezeigten Spalten anpassen.
Tagesartanzeige Ist diese Option aktiviert, wird die Spalte TAGESART in der Tabelle eingeblendet. Beim nochmaligen Aufruf dieses Menüeintrags wird die Anzeige der Tagesart wieder deaktiviert.
|
Termin vorschlagen Mit dieser Funktion wird der Dialog "Termin vorschlagen" aufgerufen. Damit kann für eine Arbeitsgruppe, einen Mitarbeiter oder für einen Pool von auszuwählenden Personen ein Termin vorgeschlagen werden.
|
Personalstammdaten Öffnet die Auswahltabelle Personalstamm.
Terminkategorien Öffnet die Auswahltabelle der Terminkategorien. Kategorien dienen der Terminplanung und ermöglichen die Unterteilung von Terminen in verschiedene Terminarten.
|
Zeitskalierung Mit dieser Funktion können Sie das Zeitraster des Kalenderblattes verändern. Klicken Sie mit der Maus auf die gewünschte Zeiteinteilung, die im Kalenderblatt angezeigt werden soll. Folgende Zeitraster stehen zur Verfügung:
- 60 Minuten - 30 Minuten - 20 Minuten - 15 Minuten - 10 Minuten - 5 Minuten
Arbeitstage festlegen Diese Funktion öffnet das Dialogfenster zur Festlegung der Arbeitstage.
Feiertage festlegen Diese Funktion öffnet das Dialogfenster zur Festlegung der Feiertage.
Arbeitszeiten festlegen für Diese Funktion öffnet das Dialogfenster zur Festlegung der Arbeitszeiten. Je nach gewählter Option wird die Arbeitszeit dabei für die gesamte Firma oder den aktuellen Mitarbeiter festgelegt.
|